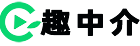PR“基本图形”面板详解|如何使用“基本图形”面板为图层制作动画
Pro 中的“图形”工作区和基本图形面板提供了强大的工作流程,让您可以直接在 Pro 中创建字幕、图形并使用字幕。
您也可以使用“基本图形”面板自定义先前在 或 Pro 中创建的动态图形模板(. 文件)。
访问“图形”工作区和“基本图形”面板
要访问“图形”工作区:在屏幕顶部的工作区栏中单击“图形”,或从主菜单中选择“窗口”>“工作区”>“图形”。
要访问“基本图形”面板:在默认情况下,“基本图形”面板位于“图形”工作区之中。但是,如果找不到基本图形面板,可以通过单击“窗口”>“基本图形”直接将其打开。
基本图形面板的各个部分
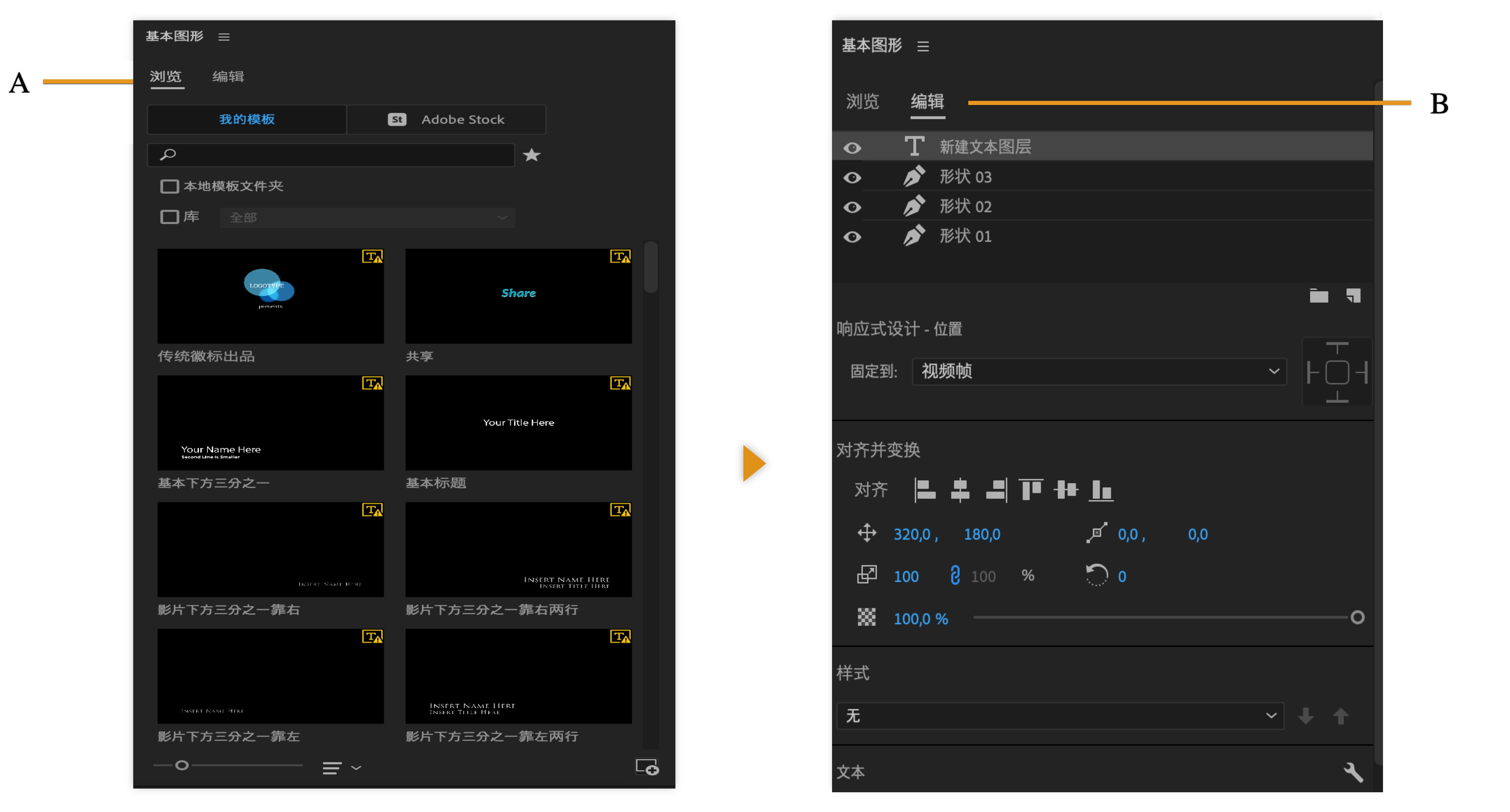
使用基本图形面板中的工具处理文本和形状
浏览
使用此选项卡可浏览 中的动态图形模板(. 文件)。您可以轻松地将这些经过专业设计的模板拖到自己的时间轴中,并进行自定义。 是用于交易视频素材、动态图形模板、照片等内容的市场。
编辑
使用此选项卡可执行以下操作:
创建图形
与 中的图层相似, 图形可以包含多个文本、形状和剪辑图层。序列中的单个“图形”轨道项内可以包含多个图层。当您创建新图层时,时间轴中即会添加包含该图层的图形剪辑,且剪辑的开头位于播放指示器所在的位置。如果您已经选定了图形轨道项,则创建的下一个图层将被添加到现有的图形剪辑。
您在 Pro 中创建的任何图形均可作为动态图形模板 (.) 导出到本地模板文件夹、本地驱动器、 ,以供共享或重复利用。
注意:
即使序列不包含任何视频剪辑,您也可以创建图形剪辑。
创建文本图层
使用节目监视器中的文字工具或“图形”菜单中的新建图层 > 文本命令创建字幕。
创建形状图层
Pro 具有钢笔工具、矩形工具、椭圆工具和用于创建自由形状和路径的多边形工具。
创建剪辑图层
将静止图像和视频剪辑作为图层添加到图形中。
创建剪辑图层
您可以将静止图像和视频剪辑作为图层添加到图形中。您可以使用以下方法之一创建剪辑图层:
注意:确保已在节目监视器中选中了图形。如果未选中图形,则选项不可用。
另外请注意,无论是各个类型的选定图层、多个选定图层还是整个图形(选择了图形,但没有选择任何图层),都提供了多个可编辑的属性。
后续步骤可以执行的其他操作替换项目中的字体
您可以通过同时更新所有字体来替换项目中的字体,而无需分别更新各个字体。例如,如果您的图形包含多个文本图层,并且决定要更改字体,那么您可以使用“替换项目中的字体”命令来同时更改所有图层的字体。
选择“图形”>“替换项目中的字体”。“替换项目中的字体”窗口面板将打开,其中包含了项目所使用字体的列表。在“替换字体”中,键入您替换所要使用的字体。注意:“替换字体”将取代所有序列和所有打开项目中选定字体的所有实例。并不是只替换一个图形中的所有图层字体。
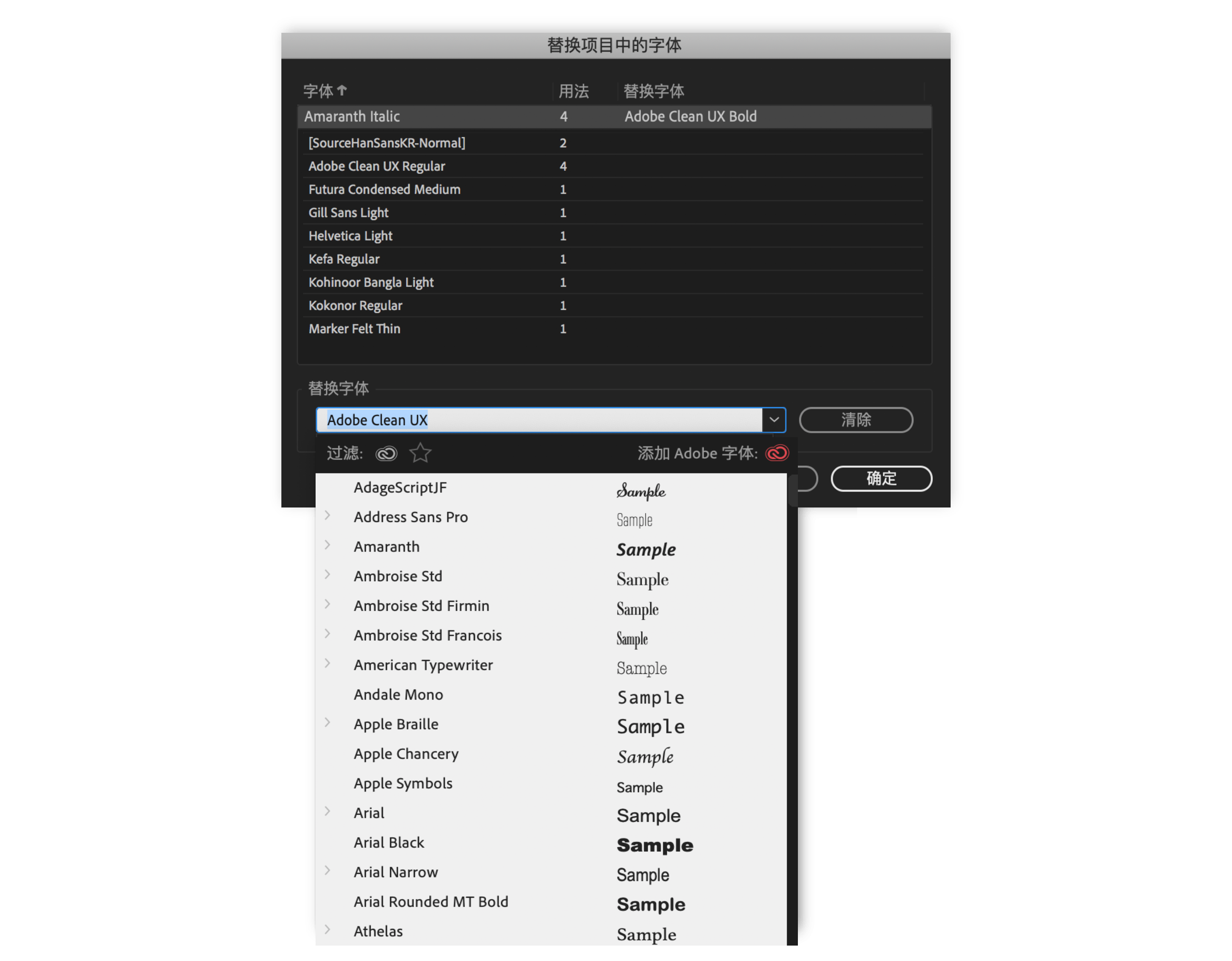
替换项目中的字体选择“替换字体”后,单击“确定”。将文本图层和形状图层分组
使用复杂的文本和图形元素时,对文本图层和图形图层分组将非常有用。图层分组会使“基本图形”面板的“编辑”选项卡非常整齐,而且在您要创建炫酷的蒙版效果时非常有用。
在“基本图形”面板中选择多个图层。执行以下操作之一:
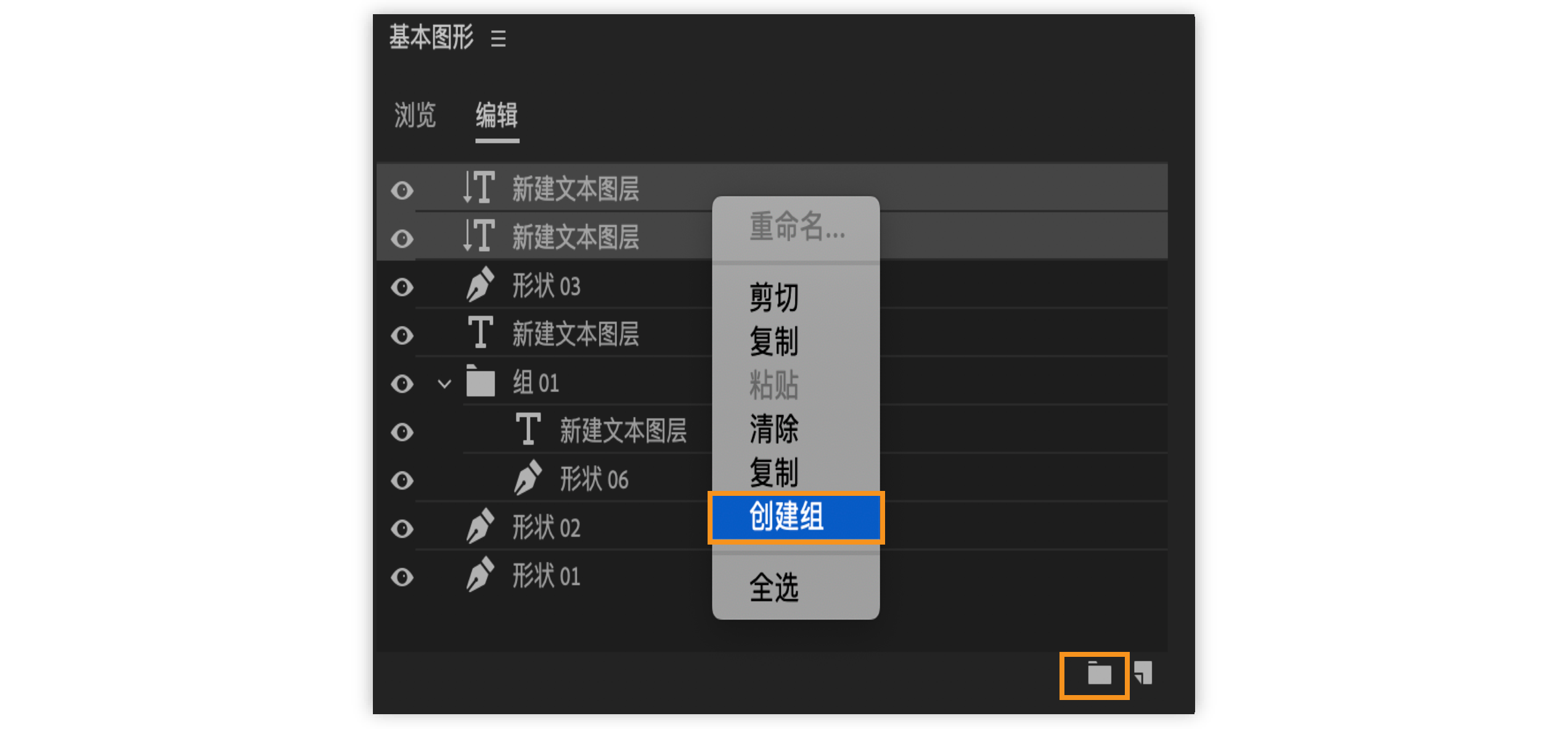
使用“创建组”图标或上下文菜单来创建组若要将图层添加到组中,请执行下列操作之一:若要取消图层分组,请选择图层,然后将它们从组中拖出。重命名图层
Pro 支持内联名称编辑。可以在“基本图形”面板中重命名形状图层和剪辑图层。要重命名“基本图形”面板中的图层,请执行以下操作:
单击图层的名称。在文本字段中编辑名称。

内联重命名图层要保存新名称,请执行以下操作之一:
注意:内联名称编辑对文本图层不起作用,因为文本图层的名称是节目监视器中显示的文本。
或者,您也可以在基本图形面板中右键单击某个形状或剪辑图层。从弹出列表中选择“重命名”。在文本字段中键入新名称,然后单击“确定”。

重命名图层
创建样式和源图形创建样式
利用样式(此前称为主样式),您可以将字体、颜色和大小等文本属性定义为样式。使用此功能,您可以对时间轴中不同图形的多个图层快速应用相同的样式。
为图形剪辑或图形剪辑中的文本图层应用“样式”之后,文本会自动继承来自“样式”的所有更改。您可以一次更改多个图形。

创建样式
要创建样式,请执行以下操作:
在时间轴中选择图形剪辑,然后导航到“基本图形”面板的“编辑”选项卡。选择文本图层,并根据您对字体、大小和外观的需要设置样式属性。获得所需的外观后,请在下拉列表的样式部分下,选择创建样式。命名您的文本样式,然后单击确定。样式将显示在“项目”面板中,并在样式下拉列表中提供。随后,还可对项目中的其他文本图层和图形剪辑应用此样式。

将样式应用到图形
创建样式后,该样式的缩览图将添加到项目面板中。要同时更新图形中的所有文本图层,请将“样式”项从“项目”面板中拖放到时间轴中的图形上。
您还可以通过选择基本图形面板中的文本图层,将标题的单个文本图层更新为特定样式。然后,从下拉列表中选择所需的样式。
注意:样式中不包括“对齐”和“变换”属性。
创建源图形
您可以使用升级到源图形(此前称为升级到主图形)选项,以便在“项目”面板中创建来自序列中的图形剪辑的源剪辑(此前称为主剪辑)项。
从源图形创建的任何新图形(包括从源图形升级的图形)都完全相同。其中包括源文本字符串。对源图形某一实例所做的任何文本、样式或内容更改,都将反映在源图形的所有其他实例中。
要创建源图形,请选择图形>升级为源图形。
在图形中制作图层动画
您可以使用关键帧为文本图层、形状图层和路径制作动画。您可以直接从基本图形面板添加动画,也可以使用效果控件面板添加动画。
使用基本图形面板制作动画使用效果控件面板制作动画
使用“基本图形”面板为图层制作动画在基本图形面板中,选择想要制作动画的图层。单击要制作动画的属性(位置、锚点、缩放、旋转或不透明度)旁边的图标。此操作将打开属性的动画。所选属性的图标变为蓝色表示动画为活动状态。

切换图形图层的动画
注意:在基本图形面板中单击此图标与在效果控件面板中单击“秒表”的效果相同。如果切换开启一个位置的动画,它也会在其他视图中显示为活动状态。
当在基本图形面板中开启动画后,每次更改动画属性时,基本图形面板或时间轴中都会添加一个新的关键帧。在基本图形面板中或直接在节目监视器中移动播放指示器并调整此属性,以录制关键帧。使用“效果控件”面板,或者使用“显示剪辑关键帧”选项调整时间轴中的关键帧优化动画效果。矢量图形编辑和变换
使用矢量动态控件,无需将矢量图形栅格化即可对其进行编辑和变换。这样可避免像素化并消除不必要的裁剪所造成的边界。
可以直接在基本图形面板中编辑矢量图形,也可以使用效果控件面板进行编辑。
在节目监视器中双击,以使用“矢量运动”将更改应用至整个图形。确保双击位置不在节目监视器中的图层上。否则就是选择用于直接操作的图层,而不是整个图形。可在效果控件面板中使用“矢量运动”,将更改应用至整个图形。也可使用“运动”控件,但这将导致图形栅格化,从而造成缩放时图形显示马赛克。注意:要移除像素化的文本,请移除现有关键帧。使用“矢量运动”重新创建动画。您可以编辑“位置”、“缩放”、“旋转”和/或“锚点”的参数。使用效果控件面板优化动画效果,或者使用“显示视频关键帧”选项调整时间轴中的关键帧以优化动画效果。将图形导出为动态图形模板
将您的图形(包括所有图层、效果和关键帧)导出为动态图形模板,以供未来重复利用或共享。
选择“图形”>“导出动态图形模板”。您也可以右键单击时间轴中的图形剪辑,然后选择“导出为动态图形模板”。
此导出功能仅可用于在 Pro 中创建的图形,而不可用于最初在 中创建的 . 文件。
注意:选择两个或两个以上的图形时,或图形是 图形时,“导出为动态图形模板”选项不可用或灰显。

导出为动态图形模板
提示:
如果是创建动态图形模板以供自己未来重复利用,请将您的动态图形模板保存到“本地模板”文件夹中。如果导出到“库”,则无需安装即可使用。您可能需要在基本图形面板的“浏览”选项卡中进行筛选,以显示该“库”。
上次更新日期:2023年5月25日
原文链接:
声明:本站所有文章资源内容,如无特殊说明或标注,均为采集网络资源。如若本站内容侵犯了原著者的合法权益,可联系本站删除。